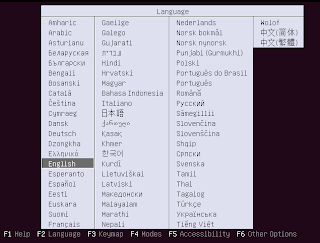sejarah perkembangan sistem operasi
setiap perangkat komputer memiliki platform atau sistem operasi yang berbeda-beda, fungsi dari sistem operasi seendiri adalah sebagai perangkat lunak yang bertugas untuk menjembatani antara user manusia dengan perangkat keras komputer, dimana sistem operasi menjadi penterjemah agar user dapar melakukan konfigurasi kepada hardware yang ada. sistem operasi pada masa lalu hanyalah berbasis text, dimana user mempunyai keterbatasan dalam menkonfigurasi suatu hardware, sistem operasi masa lalu juga mempunyai keterbatasan dalam menampilkan suatu grafik interface, namun setelah mulai dikembangkan perangkat keras yang mendukung aktifitas grafik barulah mulai deikembangkan sistem operasi yang memilik kemampuan berbasis GUI atau graphic user interface.
berikut ini adalah rangkaian dari sejarah sistem operasi:
1980
* QDOS : Tim Paterson dari Seattle Computer menulis QDOS yang dibuat dari OS terkenal pada masa itu, CP/M. QDOS (Quick and Dirty Operating System) dipasarkan oleh Seatle Computer dengan nama 86-DOS karena dirancang untuk prosesor Intel 8086.
* Microsoft : Bill Gates dari Microsoft membeli lisensi QDOS dan menjualnya ke berbagai perusahaan komputer.
1981
* PC DOS : IBM meluncurkan PC DOS yang dibeli dari Microsoft untuk komputernya yang berbasis prosesor Intel 8086.
* MS DOS : Microsoft menggunakan nama MS DOS untuk OS ini jika dijual oleh perusahaan diluar IBM.
1983
* MS DOS 2.0 : Versi 2.0 dari MS DOS diluncurkan pada komputer PC XT.
1984
* System 1.0 : Apple meluncurkan Macintosh dengan OS yang diturunkan dari BSD UNIX. System 1.0 merupakan sistem operasi pertama yang telah berbasis grafis dan menggunakan mouse.
* MS DOS 3.0 : Microsoft meluncurkan MS DOS 3.0 untuk PC AT yang menggunakan chip Intel 80286 dan yang mulai mendukung penggunaan hard disk lebih dari 10 MB.
* MS DOS 3.1 : Microsoft meluncurkan MSDOS 3.1 yang memberikan dukungan untuk jaringan.
1985
* MS Windows 1.0 : Microsoft memperkenalkan MSWindows, sistem operasi yang telah menyediakan lingkungan berbasis grafis (GUI) dan kemampuan multitasking. Sayangnya sistem operasi ini sangat buruk performanya dan tidak mampu menyamai kesuksesan Apple.
* Novell Netware : Novell meluncurkan sistem operasi berbasis jaringan Netware 86 yang dibuat untuk prosesor Intel 8086.
1986
* MS DOS 3.2 : Microsoft meluncurkan MS DOS 3.2 yang menambahkan dukungan untuk floppy 3.5 inch 720 KB.
1987
* OS/2 : IBM memperkenalkan OS/2 yang telah berbasis grafis, sebagai calon pengganti IBM PC DOS.
* MS DOS 3.3 : Microsoft meluncurkan MS DOS 3.3 yang merupakan versi paling populer dari MS DOS.
* Windows 2.0 : Windows versi 2.0 diperkenalkan.
* MINIX : Andrew S. Tanenbaum mengembangkan Minix, sistem operasi berbasis Unix yang ditujukan untuk pendidikan. MINIX nantinya menginspirasi pembuatan Linux.
1988
* MS DOS 4.0 : Microsoft mengeluarkan MSDOS 4.0 dengan suasana grafis.
* WWW : Proposal World Wide Web (WWW) oleh Tim BernersLee.
1989
* NetWare/386 (juga dikenal sebagai versi 3) diluncurkan oleh Novell untuk prosesor Intel 80386.
1990
* Perpisahan : Dua perusahaan raksasa berpisah, IBM berjalan dengan OS/2 dan Microsoft berkonsentrasi pada Windows.
* Windows 3.0 : Microsoft meluncurkan Windows versi 3.0 yang mendapat sambutan cukup baik.
* MSOffice : Microsoft membundel Word, Excel, dan PowerPoint untuk menyingkirkan saingannya seperti Lotus 123, Wordstar, Word Perfect dan Quattro.
* DR DOS : Digital Research memperkenalkan DR DOS 5.0.
1991
* Linux 0.01 : Mahasiswa Helsinki bernama Linus Torvalds mengembangkan OS berbasis Unix dari sistem operasi Minix yang diberi nama Linux.
* MS DOS 5.0 : Microsoft meluncurkan MSDOS 5.0 dengan penambahan fasilitas full-screen editor, undelete, unformat dan Qbasic.
1992
* Windows 3.1 : Microsoft meluncurkan Windows 3.1 dan kemudian Windows for Workgroups 3.11 di tahun berikutnya.
* 386 BSD : OS berbasis Open Source turunan dari BSD Unix didistribusikan oleh Bill Jolitz setelah meninggalkan Berkeley Software Design, Inc (BSDI). 386 BSD nantinya menjadi induk dari proyek Open Source BSD lainnya, seperti NetBSD, FreeBSD, dan OpenBSD.
* Distro Linux : Linux didistribusikan dalam format distro yang merupakan gabungan dari OS plus program aplikasi. Distro pertama Linux dikenal sebagai SLS (Softlanding Linux System).
1993
* Windows NT : Microsoft meluncurkan Windows NT, OS pertama berbasis grafis tanpa DOS didalamnya yang direncanakan untuk server jaringan.
* Web Browser : NCSA memperkenalkan rilis pertama Mosaic, browser web untuk Internet.
* MS DOS 6.0 : Microsoft memperkenalkan MSDOS 6.0 Upgrade, yang mencakup program kompresi harddisk DoubleSpace.
* Slackware : Patrick Volkerding mendistribusikan Slackware Linux yang menjadi distro populer pertama di kalangan pengguna Linux.
* Debian : Ian Murdock dari Free Software Foundation (FSF) membuat OS berbasis Linux dengan nama Debian.
* MS DOS 6.2 : Microsoft meluncurkan MSDOS 6.2.
* NetBSD : Proyek baru OS berbasis Open Source yang dikembangkan dari 386BSD dibuat dengan menggunakan nama NetBSD.
* FreeBSD : Menyusul NetBSD, satu lagi proyek yang juga dikembangkan dari 386BSD dibuat dengan nama FreeBSD.
1994
* Netscape : Internet meraih popularitas besar saat Netscape memperkenalkan Navigator sebagai browser Internet.
* MSDOS 6.22 : Microsoft meluncurkan MSDOS 6.22 dengan program kompresi bernama DriveSpace. Ini merupakan versi terakhir dari MS DOS.
* FreeDOS : Jim Hall, mahasiswa dari Universitas WisconsinRiver Falls Development mengembangkan FreeDOS. FreeDOS dibuat setelah Microsoft berniat menghentikan dukungannya untuk DOS dan menggantikannya dengan Windows 95.
* SuSE : OS Linux versi Jerman dikembangkan oleh Software und System Entwicklung GmbH (SuSE) dan dibuat dari distro Linux pertama, SLS.
* Red Hat : Marc Ewing memulai pembuatan distro Red Hat Linux.
1995
* Windows 95 : Microsoft meluncurkan Windows 95 dengan lagu Start Me Up dari Rolling Stones dan terjual lebih dari 1 juta salinan dalam waktu 4 hari.
* PC DOS 7 : IBM memperkenalkan PC DOS 7 yang terintegrasi dengan program populer pengkompres data Stacker dari Stac Electronics. Ini merupakan versi terakhir dari IBM PC DOS.
* Windows CE : Versi pertama Windows CE diperkenalkan ke publik.
* PalmOS : Palm menjadi populer dengan PalmOS untuk PDA.
* OpenBSD : Theo de Raadt pencetus NetBSD mengembangkan OpenBSD.
1996
* Windows NT 4.0 : Microsoft meluncurkan Windows NT versi 4.0
1997
* Mac OS : Untuk pertama kalinya Apple memperkenalkan penggunaan nama Mac OS pada Mac OS 7.6.
1998
* Windows 98 : Web browser Internet Explorer menjadi bagian penting dari Windows 98 dan berhasil menumbangkan dominasi Netscape Navigator.
* Server Linux : Linux mendapat dukungan dari banyak perusahaan besar, seperti IBM, Sun Microsystem dan Hewlet Packard. Server berbasis Linux mulai banyak dipergunakan menggantikan server berbasis Windows NT.
* Google : Search Engine terbaik hadir di Internet dan diketahui menggunakan Linux sebagai servernya.
* Japan Goes Linux : TurboLinux diluncurkan di Jepang dan segera menjadi OS favorit di Asia, khususnya di Jepang, China dan Korea.
* Mandrake : Gael Duval dari Brazil mengembangkan distro Mandrake yang diturunkan dari Red Hat.
1999
* Support : Hewlett Packard mengumumkan layanan 24/7 untuk distro Caldera, Turbo Linux, Red Hat dan SuSE.
* Corel Linux : Corel pembuat program Corel Draw, yang sebelumnya telah menyediakan Word Perfect versi Linux, ikut membuat OS berbasis Linux dengan nama Corel Linux dan yang nantinya beralih nama menjadi Xandros.
2000
* Mac OS/X : Mac OS diganti dengan mesin berbasis BSD Unix dengan kernel yang disebut sebagai Mac OS/X.
* Windows 2000: Microsoft meluncurkan Windows 2000 sebagai penerus Windows NT.
* Windows Me : Microsoft meluncurkan Windows Me, versi terakhir dari Windows 95.
* China Goes Linux : Red Flag Linux diluncurkan dari Republik Rakyat China.
* Microsoft vs IBM : CEO Microsoft Steve Ballmer menyebut Linux sebagai kanker dalam sebuah interview dengan Chicago SunTimes. Di lain pihak, CEO IBM Louis Gartsner menyatakan dukungan pada Linux dengan menginvestasikan $ 1 milyar untuk pengembangan Linux.
2001
* Windows XP : Microsoft memperkenalkan Windows XP.
* Lindows: Michael Robertson, pendiri MP3.com, memulai pengembangan Lindows yang diturunkan dari Debian. Nantinya Lindows berganti nama menjadi Linspire karena adanya tuntutan perubahan nama oleh Microsoft.
2002
* Open Office : Program perkantoran berbasis Open Source diluncurkan oleh Sun Microsystem.
* OS Lokal : OS buatan anak negeri berbasis Linux mulai bermunculan, diantaranya Trustix Merdeka, WinBI, RimbaLinux, Komura.
2003
* Windows 2003 : Microsoft meluncurkan Windows Server 2003.
* Fedora : Redhat mengumumkan distro Fedora Core sebagai penggantinya. Nantinya ada beberapa distro lokal yang dibuat berbasiskan Fedora, seperti BlankOn 1.0 dan IGOS Nusantara.
* Novell : Ximian, perusahaan pengembang software berbasis Linux dibeli oleh Novell, begitu juga halnya dengan SuSE yang diakuisisi oleh Novell.
* LiveCD : Knoppix merupakan distro pertama Linux yang dikembangkan dengan konsep LiveCD yang bisa dipergunakan tanpa harus diinstal terlebih dahulu. Distro lokal yang dibuat dari Knoppix adalah Linux Sehat dan Waroeng IGOS.
2004
* Ubuntu : Versi pertama Ubuntu diluncurkan dan didistribusikan ke seluruh dunia. Ada beberapa versi distro yang dikeluarkan, yaitu Ubuntu (berbasis Gnome), Kubuntu (berbasis KDE), Xubuntu (berbasis XFCE), dan Edubuntu (untuk pendidikan).
2005
* Mandriva : Mandrake bergabung dengan Conectiva dan berganti nama menjadi Mandriva.
2006
* Unbreakable Linux : Oracle ikut membuat distro berbasis Linux yang diturunkan dari Red Hat Enterprise.
* CHIPLux : Distro lokal terus bermunculan di tahun ini, bahkan Majalah CHIP yang lebih banyak memberikan pembahasan tentang Windows juga tidak ketinggalan membuat distro Linux dengan nama CHIPLux, yang diturunkan dari distro lokal PC LINUX dari keluarga PCLinuxOS (varian Mandriva). CHIPLux merupakan distro lokal pertama yang didistribusikan dalam format DVD.
2007
* Vista : Setelah tertunda untuk beberapa lama, Microsoft akhirnya meluncurkan Windows Vista. Windows Vista memperkenalkan fitur 3D Desktop dengan Aero Glass, SideBar, dan Flip 3D. Sayangnya semua keindahan ini harus dibayar mahal dengan kebutuhan spesifikasi komputer yang sangat tinggi.
2008
* 3D OS : Tidak seperti halnya Vista yang membutuhkan spesifikasi tinggi, 3D Desktop di Linux muncul dengan spesifikasi komputer yang sangat ringan. Era hadirnya teknologi 3D Desktop di Indonesia ditandai dengan hadirnya sistem operasi 3D OS yang dikembangkan oleh PC LINUX. Ada beberapa versi yang disediakan, yaitu versi 3D OS untuk pengguna umum serta versi distro warnet Linux dan game center Linux.
Diposkan oleh anggie_zone
di 22:49
setiap perangkat komputer memiliki platform atau sistem operasi yang berbeda-beda, fungsi dari sistem operasi seendiri adalah sebagai perangkat lunak yang bertugas untuk menjembatani antara user manusia dengan perangkat keras komputer, dimana sistem operasi menjadi penterjemah agar user dapar melakukan konfigurasi kepada hardware yang ada. sistem operasi pada masa lalu hanyalah berbasis text, dimana user mempunyai keterbatasan dalam menkonfigurasi suatu hardware, sistem operasi masa lalu juga mempunyai keterbatasan dalam menampilkan suatu grafik interface, namun setelah mulai dikembangkan perangkat keras yang mendukung aktifitas grafik barulah mulai deikembangkan sistem operasi yang memilik kemampuan berbasis GUI atau graphic user interface.
berikut ini adalah rangkaian dari sejarah sistem operasi:
1980
* QDOS : Tim Paterson dari Seattle Computer menulis QDOS yang dibuat dari OS terkenal pada masa itu, CP/M. QDOS (Quick and Dirty Operating System) dipasarkan oleh Seatle Computer dengan nama 86-DOS karena dirancang untuk prosesor Intel 8086.
* Microsoft : Bill Gates dari Microsoft membeli lisensi QDOS dan menjualnya ke berbagai perusahaan komputer.
1981
* PC DOS : IBM meluncurkan PC DOS yang dibeli dari Microsoft untuk komputernya yang berbasis prosesor Intel 8086.
* MS DOS : Microsoft menggunakan nama MS DOS untuk OS ini jika dijual oleh perusahaan diluar IBM.
1983
* MS DOS 2.0 : Versi 2.0 dari MS DOS diluncurkan pada komputer PC XT.
1984
* System 1.0 : Apple meluncurkan Macintosh dengan OS yang diturunkan dari BSD UNIX. System 1.0 merupakan sistem operasi pertama yang telah berbasis grafis dan menggunakan mouse.
* MS DOS 3.0 : Microsoft meluncurkan MS DOS 3.0 untuk PC AT yang menggunakan chip Intel 80286 dan yang mulai mendukung penggunaan hard disk lebih dari 10 MB.
* MS DOS 3.1 : Microsoft meluncurkan MSDOS 3.1 yang memberikan dukungan untuk jaringan.
1985
* MS Windows 1.0 : Microsoft memperkenalkan MSWindows, sistem operasi yang telah menyediakan lingkungan berbasis grafis (GUI) dan kemampuan multitasking. Sayangnya sistem operasi ini sangat buruk performanya dan tidak mampu menyamai kesuksesan Apple.
* Novell Netware : Novell meluncurkan sistem operasi berbasis jaringan Netware 86 yang dibuat untuk prosesor Intel 8086.
1986
* MS DOS 3.2 : Microsoft meluncurkan MS DOS 3.2 yang menambahkan dukungan untuk floppy 3.5 inch 720 KB.
1987
* OS/2 : IBM memperkenalkan OS/2 yang telah berbasis grafis, sebagai calon pengganti IBM PC DOS.
* MS DOS 3.3 : Microsoft meluncurkan MS DOS 3.3 yang merupakan versi paling populer dari MS DOS.
* Windows 2.0 : Windows versi 2.0 diperkenalkan.
* MINIX : Andrew S. Tanenbaum mengembangkan Minix, sistem operasi berbasis Unix yang ditujukan untuk pendidikan. MINIX nantinya menginspirasi pembuatan Linux.
1988
* MS DOS 4.0 : Microsoft mengeluarkan MSDOS 4.0 dengan suasana grafis.
* WWW : Proposal World Wide Web (WWW) oleh Tim BernersLee.
1989
* NetWare/386 (juga dikenal sebagai versi 3) diluncurkan oleh Novell untuk prosesor Intel 80386.
1990
* Perpisahan : Dua perusahaan raksasa berpisah, IBM berjalan dengan OS/2 dan Microsoft berkonsentrasi pada Windows.
* Windows 3.0 : Microsoft meluncurkan Windows versi 3.0 yang mendapat sambutan cukup baik.
* MSOffice : Microsoft membundel Word, Excel, dan PowerPoint untuk menyingkirkan saingannya seperti Lotus 123, Wordstar, Word Perfect dan Quattro.
* DR DOS : Digital Research memperkenalkan DR DOS 5.0.
1991
* Linux 0.01 : Mahasiswa Helsinki bernama Linus Torvalds mengembangkan OS berbasis Unix dari sistem operasi Minix yang diberi nama Linux.
* MS DOS 5.0 : Microsoft meluncurkan MSDOS 5.0 dengan penambahan fasilitas full-screen editor, undelete, unformat dan Qbasic.
1992
* Windows 3.1 : Microsoft meluncurkan Windows 3.1 dan kemudian Windows for Workgroups 3.11 di tahun berikutnya.
* 386 BSD : OS berbasis Open Source turunan dari BSD Unix didistribusikan oleh Bill Jolitz setelah meninggalkan Berkeley Software Design, Inc (BSDI). 386 BSD nantinya menjadi induk dari proyek Open Source BSD lainnya, seperti NetBSD, FreeBSD, dan OpenBSD.
* Distro Linux : Linux didistribusikan dalam format distro yang merupakan gabungan dari OS plus program aplikasi. Distro pertama Linux dikenal sebagai SLS (Softlanding Linux System).
1993
* Windows NT : Microsoft meluncurkan Windows NT, OS pertama berbasis grafis tanpa DOS didalamnya yang direncanakan untuk server jaringan.
* Web Browser : NCSA memperkenalkan rilis pertama Mosaic, browser web untuk Internet.
* MS DOS 6.0 : Microsoft memperkenalkan MSDOS 6.0 Upgrade, yang mencakup program kompresi harddisk DoubleSpace.
* Slackware : Patrick Volkerding mendistribusikan Slackware Linux yang menjadi distro populer pertama di kalangan pengguna Linux.
* Debian : Ian Murdock dari Free Software Foundation (FSF) membuat OS berbasis Linux dengan nama Debian.
* MS DOS 6.2 : Microsoft meluncurkan MSDOS 6.2.
* NetBSD : Proyek baru OS berbasis Open Source yang dikembangkan dari 386BSD dibuat dengan menggunakan nama NetBSD.
* FreeBSD : Menyusul NetBSD, satu lagi proyek yang juga dikembangkan dari 386BSD dibuat dengan nama FreeBSD.
1994
* Netscape : Internet meraih popularitas besar saat Netscape memperkenalkan Navigator sebagai browser Internet.
* MSDOS 6.22 : Microsoft meluncurkan MSDOS 6.22 dengan program kompresi bernama DriveSpace. Ini merupakan versi terakhir dari MS DOS.
* FreeDOS : Jim Hall, mahasiswa dari Universitas WisconsinRiver Falls Development mengembangkan FreeDOS. FreeDOS dibuat setelah Microsoft berniat menghentikan dukungannya untuk DOS dan menggantikannya dengan Windows 95.
* SuSE : OS Linux versi Jerman dikembangkan oleh Software und System Entwicklung GmbH (SuSE) dan dibuat dari distro Linux pertama, SLS.
* Red Hat : Marc Ewing memulai pembuatan distro Red Hat Linux.
1995
* Windows 95 : Microsoft meluncurkan Windows 95 dengan lagu Start Me Up dari Rolling Stones dan terjual lebih dari 1 juta salinan dalam waktu 4 hari.
* PC DOS 7 : IBM memperkenalkan PC DOS 7 yang terintegrasi dengan program populer pengkompres data Stacker dari Stac Electronics. Ini merupakan versi terakhir dari IBM PC DOS.
* Windows CE : Versi pertama Windows CE diperkenalkan ke publik.
* PalmOS : Palm menjadi populer dengan PalmOS untuk PDA.
* OpenBSD : Theo de Raadt pencetus NetBSD mengembangkan OpenBSD.
1996
* Windows NT 4.0 : Microsoft meluncurkan Windows NT versi 4.0
1997
* Mac OS : Untuk pertama kalinya Apple memperkenalkan penggunaan nama Mac OS pada Mac OS 7.6.
1998
* Windows 98 : Web browser Internet Explorer menjadi bagian penting dari Windows 98 dan berhasil menumbangkan dominasi Netscape Navigator.
* Server Linux : Linux mendapat dukungan dari banyak perusahaan besar, seperti IBM, Sun Microsystem dan Hewlet Packard. Server berbasis Linux mulai banyak dipergunakan menggantikan server berbasis Windows NT.
* Google : Search Engine terbaik hadir di Internet dan diketahui menggunakan Linux sebagai servernya.
* Japan Goes Linux : TurboLinux diluncurkan di Jepang dan segera menjadi OS favorit di Asia, khususnya di Jepang, China dan Korea.
* Mandrake : Gael Duval dari Brazil mengembangkan distro Mandrake yang diturunkan dari Red Hat.
1999
* Support : Hewlett Packard mengumumkan layanan 24/7 untuk distro Caldera, Turbo Linux, Red Hat dan SuSE.
* Corel Linux : Corel pembuat program Corel Draw, yang sebelumnya telah menyediakan Word Perfect versi Linux, ikut membuat OS berbasis Linux dengan nama Corel Linux dan yang nantinya beralih nama menjadi Xandros.
2000
* Mac OS/X : Mac OS diganti dengan mesin berbasis BSD Unix dengan kernel yang disebut sebagai Mac OS/X.
* Windows 2000: Microsoft meluncurkan Windows 2000 sebagai penerus Windows NT.
* Windows Me : Microsoft meluncurkan Windows Me, versi terakhir dari Windows 95.
* China Goes Linux : Red Flag Linux diluncurkan dari Republik Rakyat China.
* Microsoft vs IBM : CEO Microsoft Steve Ballmer menyebut Linux sebagai kanker dalam sebuah interview dengan Chicago SunTimes. Di lain pihak, CEO IBM Louis Gartsner menyatakan dukungan pada Linux dengan menginvestasikan $ 1 milyar untuk pengembangan Linux.
2001
* Windows XP : Microsoft memperkenalkan Windows XP.
* Lindows: Michael Robertson, pendiri MP3.com, memulai pengembangan Lindows yang diturunkan dari Debian. Nantinya Lindows berganti nama menjadi Linspire karena adanya tuntutan perubahan nama oleh Microsoft.
2002
* Open Office : Program perkantoran berbasis Open Source diluncurkan oleh Sun Microsystem.
* OS Lokal : OS buatan anak negeri berbasis Linux mulai bermunculan, diantaranya Trustix Merdeka, WinBI, RimbaLinux, Komura.
2003
* Windows 2003 : Microsoft meluncurkan Windows Server 2003.
* Fedora : Redhat mengumumkan distro Fedora Core sebagai penggantinya. Nantinya ada beberapa distro lokal yang dibuat berbasiskan Fedora, seperti BlankOn 1.0 dan IGOS Nusantara.
* Novell : Ximian, perusahaan pengembang software berbasis Linux dibeli oleh Novell, begitu juga halnya dengan SuSE yang diakuisisi oleh Novell.
* LiveCD : Knoppix merupakan distro pertama Linux yang dikembangkan dengan konsep LiveCD yang bisa dipergunakan tanpa harus diinstal terlebih dahulu. Distro lokal yang dibuat dari Knoppix adalah Linux Sehat dan Waroeng IGOS.
2004
* Ubuntu : Versi pertama Ubuntu diluncurkan dan didistribusikan ke seluruh dunia. Ada beberapa versi distro yang dikeluarkan, yaitu Ubuntu (berbasis Gnome), Kubuntu (berbasis KDE), Xubuntu (berbasis XFCE), dan Edubuntu (untuk pendidikan).
2005
* Mandriva : Mandrake bergabung dengan Conectiva dan berganti nama menjadi Mandriva.
2006
* Unbreakable Linux : Oracle ikut membuat distro berbasis Linux yang diturunkan dari Red Hat Enterprise.
* CHIPLux : Distro lokal terus bermunculan di tahun ini, bahkan Majalah CHIP yang lebih banyak memberikan pembahasan tentang Windows juga tidak ketinggalan membuat distro Linux dengan nama CHIPLux, yang diturunkan dari distro lokal PC LINUX dari keluarga PCLinuxOS (varian Mandriva). CHIPLux merupakan distro lokal pertama yang didistribusikan dalam format DVD.
2007
* Vista : Setelah tertunda untuk beberapa lama, Microsoft akhirnya meluncurkan Windows Vista. Windows Vista memperkenalkan fitur 3D Desktop dengan Aero Glass, SideBar, dan Flip 3D. Sayangnya semua keindahan ini harus dibayar mahal dengan kebutuhan spesifikasi komputer yang sangat tinggi.
2008
* 3D OS : Tidak seperti halnya Vista yang membutuhkan spesifikasi tinggi, 3D Desktop di Linux muncul dengan spesifikasi komputer yang sangat ringan. Era hadirnya teknologi 3D Desktop di Indonesia ditandai dengan hadirnya sistem operasi 3D OS yang dikembangkan oleh PC LINUX. Ada beberapa versi yang disediakan, yaitu versi 3D OS untuk pengguna umum serta versi distro warnet Linux dan game center Linux.
Diposkan oleh anggie_zone
di 22:49