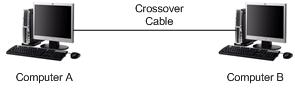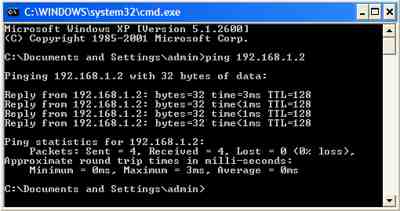CARA UPLOAD FILE di BLOG (wordpress, blogspot, blog detik dan lainnya)
Saturday 15 September 2012
09:19 | by Rizky | Categories: ilmu komputer
| No comments
CARA UPLOAD FILE di BLOG (wordpress, blogspot, blog detik dan lainnya)
08:50 | by Rizky | Categories: ilmu komputer
| No comments
menghubungkan komputer 2 menngunakan wareeles - Ini pertama kalinya aku menulis tentang jaringan (padahal nga ngerti sama sekali tentang jaringan he… he…), pada suatu ketika di suatu rumah yang sangat sederhana….. (waduh lebay amat). Langsung ajah suatu ketika aku pengen memindah data yang berkisar 7 Gb lebih (yang pengen ku copy sebenarnya PES 2009), pengen menggunakan flashdisk tapi paling besar hanya punya fd 2 Gb dan ga bisa langsung dicopy soalna semua filenya terdapat dalam satu file, kalau dibagi menggunkan winrar terlalu kelamaan, lalu aku berfikir secara peer to peer network menggunkan kabel LAN (Local Area Network). dan ternyata eh ternyata aku ga punya kabelnya wakakkakakakaka…… Waduh gimana ini padahal aku pengen sekali punya game PES 2009. Akhirnya kucoba-coba peer to peer network menggunakan Wireless (wii), ternyata tidak terlalu sulit carana hampir hampir-mirip dengan menyetting jaringan dengan menggunakan kabel LAN
08:35 | by Rizky | Categories: ilmu komputer
| No comments
CARA ATASI GANGGUAN SPEEDY

Buat yang berlangganan Speedy, Nih Aku
kasih tips utk menghandle sendiri gangguan-gangguan yang sering terjadi
pada koneksi internet Speedy. Dari pengalamanku kebanyakan gangguan
akses Speedy itu berasal dari sisi CPE (Costumer Premises Equiptment)
atau disebut juga kelengkapan-kelengkapan di sisi user seperti modem dan
splitter hingga kesalahan sepele seperti salah username dan password.
Nih tips nya silakan coba.
UNTUK CEK IP MODEM
Lihat IP modem: Klik Start – Run – ketik cmd (pada Windows XP/Vista), command (pada Windows 98/2000) lalu muncul halaman command dan ketik ipconfig/all dan enter. Lihat IP Gateway (modem). Misal IP Gateway adalah 192.168.1.1.
Lihat IP modem: Klik Start – Run – ketik cmd (pada Windows XP/Vista), command (pada Windows 98/2000) lalu muncul halaman command dan ketik ipconfig/all dan enter. Lihat IP Gateway (modem). Misal IP Gateway adalah 192.168.1.1.
Gambar beikut menunjukkan displayipconfig/all.

Gambar Tampilan perintah ipconfig/all
UNTUK CEK KONEKSI
Cek koneksi PC ke modem ADSL: Klik Start – Run, ketik ping 192.168.1.1 -t, sehingga muncul tampilan seperti gambar berikut.
Cek koneksi PC ke modem ADSL: Klik Start – Run, ketik ping 192.168.1.1 -t, sehingga muncul tampilan seperti gambar berikut.

Gambar koneksi PC-modem bagus
CEK KONEKSI PC KE DNS
Kemudian Cek koneksi PC ke DNS Telkom: Klik Start – Run, ketik ping 202.134.0.155 -t, sehingga
muncul tampilan berikut,

Kemudian Cek koneksi PC ke DNS Telkom: Klik Start – Run, ketik ping 202.134.0.155 -t, sehingga
muncul tampilan berikut,

Gambar Koneksi modem – DNS bagus
Jika Koneksi gagal setelah login speedy dan pesan command bertuliskan“request time out” atau “destination host unreachable”

Gambar Koneksi modem – DNS gagal
Maka lakukan troubleshooting sebagai berikut:1. Pastikan saluran telepon baik dengan mengangkat pesawat telpon dan mendapat nada dial.
2. Pastikan kabel Ethernet Modem – PC dan kabel modem – telepon terhubung dengan baik. Tidak ada PABX, paralel telepon atau peralatan lain yang terhubung sebelum splitter.
3. Matikan modem dan tunggu sekitar 1 menit, nyalakan kembali dan pastikan lampu ADSL menyala tanpa blinking.
4. Pastikan username dan password sudah benar
Username : No.speedy@telkom.net
Password : xxxxx
5. Jika LAN disable. Klik Start – Settings – Control Panel – Network connection – Local Area Connection, Double klik Local Area Connection untuk men-enablekan LAN.
6. ADSL tidak blinking tetapi koneksi PC ke DNS “request time out”. Matikan fitur firewall (lihat user manual modem) di sisi modem, lakukan restart modem ADSL.
7. Pesan DNS masih “request time out” atau tidak mendapat IP. Lakukan setting IP:
a.Pada windows XP
Klik Start – Settings – Control Panel – Network connection – Local Area Connection – TCP/IP. Isi kolom TCP/IP berikut:
IP address : 192.168.1.x (x dapat diisi angka 2 sampai 253)
Subnet mask : 255.255.255.0
Gateway : 192.168.1.1 (Harus sama dengan IP address modem)
Preferred DNS : 192.168.1.1 dan Alternate DNS : 202.134.0.155
b.Pada Windows 98/ME/2000
Klik Start – Settings – Control Panel – Network – Configuration tab – TCP/IP Properties. Isi kolom TCP/IP sebagai berikut:
IP address : 192.168.1.x (x dapat diisi angka 2 sampai 253)
Subnet mask : 255.255.255.0
Preferred DNS : 192.168.1.1dan Alternate DNS : 202.134.0.155
8. Jika modem hang. Refresh dan Setting ulang modem via menu modem (lihat user manual modem, Note: VPI=8, VCI=81 untuk kota Padang)
9. Hubungi 147 untuk informasi lebih lanjut.Nah untuk anda yang berlangganan Speedy berbasis ADSL ini, kalo ada gangguan coba deh ikutin cara-cara ini dan jangan cepat2 utk nelpon ke 147. OkeBerikut isi lembaran petunjuk troubleshooting dalam Bahasa Inggris.
TROUBLESHOOTING SPEEDY
Check IP Router: Select Start – Run – type cmd (for Windows xp/Vista), command (for Windows 98/2000) so display command tab, type ipconfig/all and select enter. Check IP Gateway (router), for instance IP Gateway is 192.168.1.1 (lihat pada Gambar ).
Check connection, PC to ADSL Router: Select Start – Run, Type ping 192.168.1.1 –t (lihat Gambar )
Check connection, PC to DNS: Select Start – Run, Type ping 202.134.0.155 –t (lihat Gambar )
If connection is failure after Login and command displays not same as above like “request time out” or “destination host unreachable” (lihat gambar ). Do Troubleshooting:
1. Ensure that line is good by checking phone. Phone has a dial tone.
2. Ensure that Ethernet cable, ADSL Router – PC and Router-line connecting well. No PABX, no parallel phone or other devices connecting to line before splitter connected at first.
3. Unplug ADSL router and wait for 1 minute, then plug again and ensure that router is turned on the DSL solid.
4. Ensure that username and password are true
Username : No.speedy@telkom.net
Password : xxxxx
5. LAN is disable. Select Start – Settings – Control Panel – Network connection – Local Area Connection, for enabling LAN.
6. ADSL is not flash but connection PC to DNS “request time out”. disabling any firewall router (look at user manual for router), then restart ADSL router.
7. Command displays “request time out” or has no IP. Set IP:
a.Windows XP
Select Start – Settings – Control Panel – Network connection – Local Area Connection – TCP/IP. Type as follow:
IP address : 192.168.1.x (x typed by 2 to 253)
Subnet mask : 255.255.255.0
Gateway : 192.168.1.1 (This must be your Router’s IP address)
Preferred DNS : 192.168.1.1 and Alternate DNS : 202.134.0.155
b.Windows 98/ME/2000
Select Start – Settings – Control Panel – Network – Configuration tab – TCP/IP Properties. Type as follow:
IP address : 192.168.1.x (x typed by 2 to 253)
Subnet mask : 255.255.255.0
Preferred DNS : 192.168.1.1 and Alternate DNS : 202.134.0.155
8. Set and Refresh ADSL router (look at user manual for router, Note: VPI=8, VCI=81 in Padang)
9. Call 147 for more information.
08:34 | by Rizky | Categories: ilmu komputer
| No comments
Cara membuat Jaringan Warnet Berbasis Windows XP dan ADSL Modem (pada Speedy)
Kemampuan untuk
melakukan Instalasi dan setting untuk sebuah Warung Internet (Warnet)
selama ini dianggap hanya dimiliki oleh mereka yang sudah lama
berkecimpung didunia IT Administrator. Dengan mematok biaya yang cukup
lumayan mereka bersedia membantu kita dalam membangun sebuah Warnet yang
hendaknya akan kita gunakan sebagai Unit Produksi. Ketidaktahuan
tentang bagaimana sebuah sistem jaringan dapat berjalan lancar adalah
alasan utama kita untuk terus menggunakan tenaga mereka. Berangkat dari
keadaan tersebut maka saya menuliskan panduan ini. Sengaja dibuat dengan
menampilkan langkah demi langkah agar dapat dimengerti dan dipahami
bahkan oleh seorang yang sama sekali belum mengenal jaringan.
08:27 | by Rizky | Categories: ilmu komputer
| No comments
Agar kedua komputer tersebut bisa saling berkomunikasi, setidaknya ada 3 hal yang harus kita lakukan, yaitu:
- Pastikan kedua komputer memiliki Network Card yang telah terinstall drivernya.
- Siapkan kabel UTP dengan susunan kabel Cross Over. Bagi yang belum mengetahui susunan kabel cross bisa membaca postingan saya tentang urutan kabel UTP Straight dan Cross
- Set IP Address kedua komputer dengan IP Address berbeda tetapi dengan subnet yang sama. Sebagai contoh:
IP Address komputer A: 192.168.1.1 dengan subnet mask: 255.255.255.0
IP Address komputer B: 192.168.1.2 dengan subnet mask: 255.255.255.0
- Klik Start - Control Panel, double klik Network Connections.
- Klik kanan pada icon Local Area Connection, klik Properties
- Pada jendela Local Area Connection Properties, sorot Internet Protocol (TCP/IP), kemudian klik tombol Properties seperti pada gambar dibawah:
- Akan terbuka jendela Internet Protocol (TCP/IP) Properties, isikan IP Address seperti pada gambar diatas.
- Lakukan hal yang sama pada komputer yang satunya. Set dengan IP Address yang berbeda.
Apabila komputer tidak bisa saling PING, lakukan pengecekan seperti berikut:
- Cek koneksi kabel UTP Cross Over apakah sudah benar
- Pastikan LAN adapter sudah aktif (enable)
- Cek IP Address kedua komputer, apakah sudah satu subnet
- Matikan Firewall atau aktifkan (centang) pilihan File and Printer Sharing pada Exception Windows Firewall.
07:50 | by Rizky | Categories: ilmu komputer
| No comments
Perintah perintah dasar CMD Windows
1. Copy
Perintah ini digunakan untuk menyalin atau mengkopy file. Bentuk umum perintah ini adalah sebagai berikut :
Copy [file_asal] [file_tujuan]
Contoh :
A:\>copy a:\tugas c:\latdos
Perintah diatas menunjukan perintah untuk mengkopi file pada directory
tugas di disket ,dan disalin atau dicopykan ke directori c:\latdos
Hasil perintah diatas sbb:
Pada gambar diatas menunjukkan bahwa proses pengcopy-an berhasil yaitu berupa file TUGASM~1.doc
Contoh lainnya:
A:\>copy a:*.* c:\latdos
Digunakan untuk meng-copy semua file dari drive A ke c:\latdos
A:\>copy ??g*.* c:\latdos
Digunakan untuk meng-copy semua file yang huruf ketiganya g ke c:\latdos.
07:33 | by Rizky | Categories: ilmu komputer
| No comments
Membangun Jaringan Peer to Peer
Pada jaringan tipe ini, setiap komputer yang terhubung dalam jaringan dapat saling berkomunikasi dengan komputer lainnya secara langsung tanpa perantara. Bukan hanya komunikasi langsung tetapi juga sumber daya komputer dapat digunakan oleh komputer lainnya tanpa ada pengendali dan pembagian hak akses.
Tuesday 11 September 2012
09:35 | by Rizky | Categories: ilmu komputer
| No comments
Setting sharing file pada windows 7 ultimate edition
Coba anda akses folder windows 7 melalui windows XP. Caranya, buka Control Panel, Network Connection, My Network Places. Cari dan klik dua kali nama komputer dari windows 7. Klik folder sharing dan coba anda ambil data dari sana. Jika anda mengizinkan akses read-write, coba anda lakukan penulisan. Bisa dengan cara membuat folder baru atau mencoba mencopy file dari komputer XP ke folder tersebut.
Sekarang kembali ke komputer yang ber-OS windows 7. Buka windows explorer, klik network pada bagian kiri paling bawah, kemudian pilih komputer yang terinstall windows 7. Disitu anda akan melihat sebuah folder yang telah di share. Coba akses dan ambil beberapa file pada foler tersebut. Jika anda tadi memberikan akses read-write pada Allow network users to change my files, maka anda bisa mencopy, menambah maupun menghapus file pada folder share tersebut.
 Selesai
sudah tips kali ini. Anda bisa menghubungkan komputer windows 7 dengan
windows XP tanpa harus meminta bantuan seorang administrator jaringan.
Jika memiliki pertanyaan atau ingin berbagi pengalaman tentang
pengaplikasian share folder Windows 7 dan XP bisa meninggalkan komentar
di bawah ini.
Selesai
sudah tips kali ini. Anda bisa menghubungkan komputer windows 7 dengan
windows XP tanpa harus meminta bantuan seorang administrator jaringan.
Jika memiliki pertanyaan atau ingin berbagi pengalaman tentang
pengaplikasian share folder Windows 7 dan XP bisa meninggalkan komentar
di bawah ini.
Keep sharing!
- Pastikan PC windows 7 dan XP memiliki group yang sama. (Pada
dasarnya hal ini bukan harga mutlak, tetapi akan lebih mudah jika anda
membuat group yang sama untuk menghubungkan kedua perangkat komputer).

- Buka Control Panel, pilih Network and Internet dan lanjutkan dengan klik Network anda Sharing Center.

- Klik Change Advanced Sharing Setting dan rubah semua setting agar
mengijinkan komputer lain bisa mengakses komputer windows 7 ini. Kalau
perlu, jangan gunakan pilihan password protection sharing agar orang
yang mengakses komputer anda tidak perlu lagi mengakses menggunakan
password (Demi keamanan data-data anda, jangan pernah gunakan
pilihan ini pada jaringan publik seperti hotspot di kafe, mall atau
wilayah publik yang lain).

- Setelah itu, klik Save Changes.
- Lanjutkan dengan membuat folder yang akan di share dengan komputer lain.
- Buka windows explorer dan buat folder baru. Klik kanan folder tersebut dan pilih properties.
- Klik tab Sharing diikuti dengan klik tombol Share.

- Pada menu drop down, tambahkan user yang diizinkan untuk mengakses folder (Pada contoh kali ini kami menggunakan Evryone, yang intinya semua orang bisa akses tanpa melalui autenstikasi dan password).

- Tambahkan tingkat perizinan pada user Everyone, apakah hanya bisa membaca saja atau bisa juga menambahkan file (menulis).

- Terakhir, klik share dan di ikuti dengan klik tombol Done.
- Buka windows explorer dan buat folder baru yang akan digunakan untuk sharing file.
- Klik kanan folder tersebut dan pilih properties.
- Klik tab Sharing dan beri tanda check pada bagian Share this folder on the network.

- Jika anda mengizinkan orang lain untuk menulis atau menghapus file pada folder tersebut, beri tanda pada bagian Allow network users to change my files.
- Terakhir kali, klik tombol OK.
Coba anda akses folder windows 7 melalui windows XP. Caranya, buka Control Panel, Network Connection, My Network Places. Cari dan klik dua kali nama komputer dari windows 7. Klik folder sharing dan coba anda ambil data dari sana. Jika anda mengizinkan akses read-write, coba anda lakukan penulisan. Bisa dengan cara membuat folder baru atau mencoba mencopy file dari komputer XP ke folder tersebut.
Sekarang kembali ke komputer yang ber-OS windows 7. Buka windows explorer, klik network pada bagian kiri paling bawah, kemudian pilih komputer yang terinstall windows 7. Disitu anda akan melihat sebuah folder yang telah di share. Coba akses dan ambil beberapa file pada foler tersebut. Jika anda tadi memberikan akses read-write pada Allow network users to change my files, maka anda bisa mencopy, menambah maupun menghapus file pada folder share tersebut.

Keep sharing!
Monday 30 January 2012
16:16 | by Rizky |
| No comments
Script efek Bintang jatuh
Script efek salju berguguran
Script efek kembang Api
Script efek hati bertaburan
untuk cara pemasangannya :
silahkah masuk blogger.com-->tata letak/layout--->edit html
download lengkap template.
kemudian cari kode ditemplate kamu, (letaknya dibagian
paling bawah template) kalo udah ketemu paste script yang kamu pengen
diatasnya.
Script efek salju berguguran
Script efek kembang Api
Script efek hati bertaburan
untuk cara pemasangannya :
silahkah masuk blogger.com-->tata letak/layout--->edit html
download lengkap template.
kemudian cari kode ditemplate kamu, (letaknya dibagian
paling bawah template) kalo udah ketemu paste script yang kamu pengen
diatasnya.
Subscribe to:
Posts (Atom)